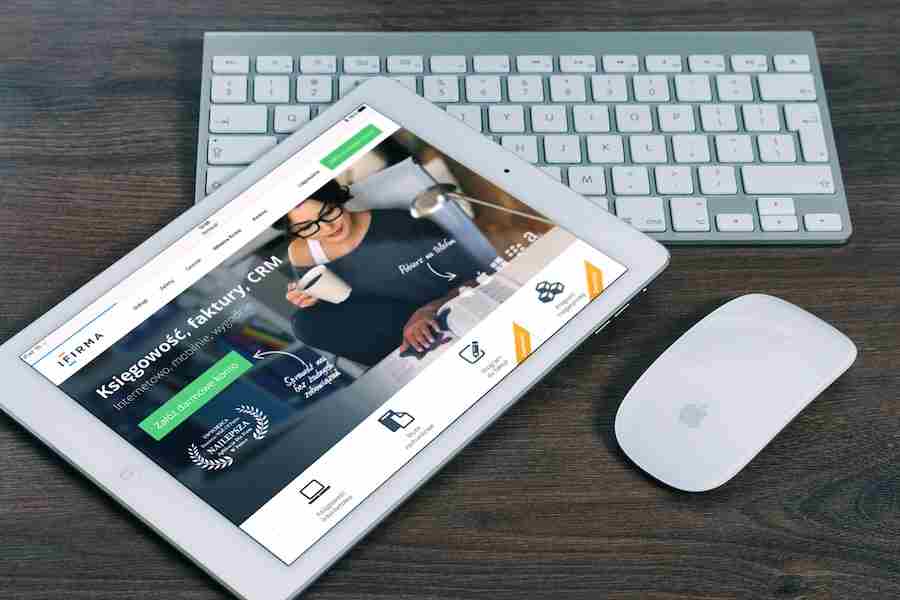Do you need help with the small Instagram app on your iPad? You’re not alone! Millions of iPad users are having the same issue. Instagram on iPad can be especially small and hard to use, as the app was designed for a smaller iPhone screen. Fortunately, there is a simple way to fix it. With a few quick tricks, you can make Instagram look and feel like a native iPad app, giving you an improved and optimized user experience. In this article, we’ll discuss why Instagram is small on iPad and how you can quickly and easily fix it. So if you need help with the small Instagram app on your iPad, keep reading to find out how to solve the problem.
Why Is Instagram Small On iPad?
The reason why Instagram appears small on an iPad is that the app was designed for smartphones and has yet to be optimized for larger devices. This means that the app appears zoomed out and looks smaller on an iPad than on a smartphone.
How To Make Instagram Look And Feel Like A Native iPad App?
- Increase the font size and make the text more legible.
- Adjust the layout to fit a larger screen size.
- Add support for landscape mode and split-screen multitasking.
- Add an iPad-specific interface with larger buttons and navigation elements.
- Optimize the app for touch input by adding more gesture controls and shortcuts.
- Make use of swipe gestures to switch between different sections of the app quickly.
- Take advantage of iPad-specific features such as split view, drag, and drop, and picture-in-picture mode when possible.
- Incorporate Apple Pencil support into certain tasks, such as annotating images or creating stories with drawings or handwriting recognition features.
- Add support for external keyboards so users can quickly type out captions or comments without having to use the on-screen keyboard on their iPad device.
- Allow users to connect their Instagram account with other apps such as iMovie or Adobe Lightroom to edit photos or videos quickly and then post them directly to Instagram.
Tips For Adjusting The Size Of The Instagram App
- Check for updates: Make sure your Instagram app is up to date, as updates may bring changes that can improve the look and feel of the app on larger devices.
- Use Zoom: Use iPad’s zoom feature to enlarge the display size of Instagram.
- Adjust display settings: Adjust your iPad’s display settings to make text, images, and videos appear larger onscreen.
- Use third-party apps: Some third-party apps, such as InstaSize, allow you to zoom in on images and videos when viewing them in the Instagram app.
- Disable pinch-to-zoom gesture: You can disable the pinch-to-zoom gesture in the iPad’s accessibility settings, which will prevent unintentional image zooming while using Instagram.
- Increase font size: You can increase the font size in your iPad’s Settings menu, which will make the text easier to read within the Instagram app.
- Change aspect ratio: Change your device’s aspect ratio to make the Instagram app appear larger onscreen.
- Use landscape mode: Switch to landscape mode when viewing Instagram, as this will make the app appear larger.
- Rotate your device: Rotate your iPad to switch between portrait and landscape modes, which can help make the Instagram app appear larger onscreen.
- Use a different device: If all else fails, try using a different device, such as a laptop or desktop computer, to view Instagram, as this will allow you to view the app at its full size.
How To Manually Adjust The Size Of The Instagram App?
- Reset the iPad’s settings: Go to Settings > General > Reset > Reset All Settings.
- Force quit the app: Double-click the Home button, then swipe up on the Instagram app to force it to quit.
- Update the app: Make sure that you have the latest version of Instagram installed on your iPad by going to the App Store and checking for updates.
- Adjust your iPad’s display settings: Go to Settings > Display & Brightness and adjust the brightness or contrast settings as needed.
- Close other running apps: To make sure that Instagram is not competing with other apps for resources, close any other apps that are running in the background by double-clicking the Home button and swiping up on each app.
- Check your internet connection: Make sure that you have a strong internet connection when using Instagram on your iPad by checking with your network provider or turning off Wi-Fi and using cellular data instead.
- Disable multitasking gestures: Go to Settings > General > Multitasking Gestures and toggle the switch to Off.
- Restart your iPad: Hold down the Sleep/Wake button and the Home button simultaneously until you see the Apple logo, then release both buttons.
- Reset your iPad’s network settings: Go to Settings > General > Reset > Reset Network Settings.
- Reinstall the app: Uninstall Instagram from your iPad, restart it, then reinstall the app from the App Store.
Summary
Instagram is a photo-sharing social network that has over 800 million users. Unfortunately, the app’s small display and design were designed for the iPhone screen, making it challenging to use on the iPad. This can make it hard to navigate through your feed, like and comment on posts, add new content, and more. Fortunately, there are a few quick ways you can make Instagram look and feel like a native iPad app, giving you an improved and optimized user experience. Let’s quickly recap what we’ve learned. First, you should select the full-screen view. Next, you should use landscape orientation. Finally, you should adjust the settings to make the app bigger. Now that you’ve made Instagram look and feel like a native iPad app, you can enjoy using the platform.