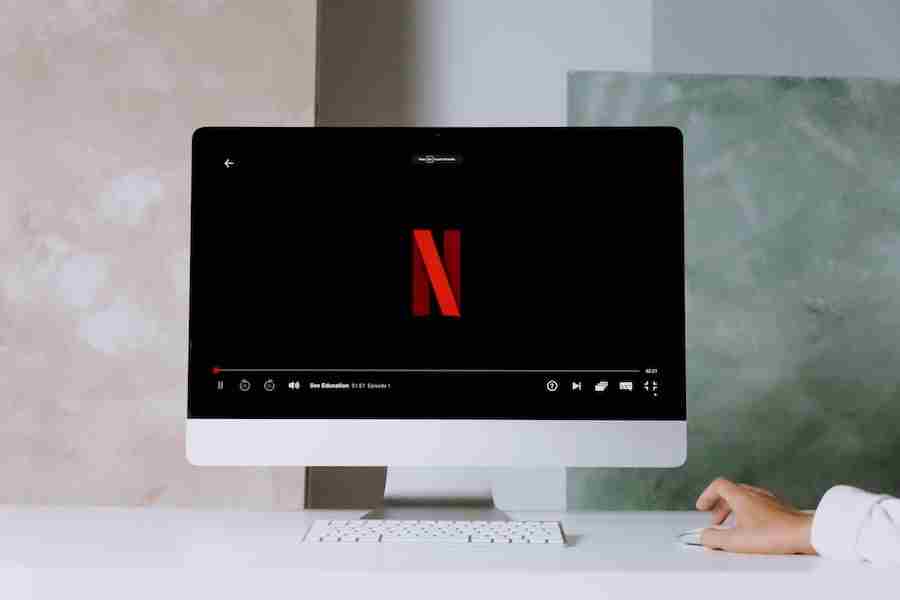Are you a Mac user who wants to know how to delete desktop pictures on your machine? Do you have an image or wallpaper on your desktop that you would like to get rid of? If so, we have the perfect guide for you! In this article, we will provide a step-by-step guide to help you delete desktop pictures on your Mac quickly and easily. Not only will we explain the steps clearly and concisely, but we will also provide helpful tips and tricks to make the process easier. So, if you are ready to learn how to delete desktop pictures on your Mac, keep reading!
How To Delete Desktop Pictures On Mac?
- Launch System Preferences from the Apple Menu. It’s a great way to customize your Mac desktop with settings you can use to personalize and tailor your experience. Whether you want to set up multiple user accounts, access network settings, or adjust the Dock, System Preferences is the place to go. It’s so easy to customize your Mac – make it look and feel exactly how you want it.
- Select the Desktop icon in the Dock. This will open your desktop wallpaper gallery. If you want to remove a picture from your desktop, just drag and drop it to the Trash can on the right side of the window.
- If you want to remove all pictures from your desktop, open System Preferences and select “Desktop & Screen Saver.” Under “Picture on My Desktop,” uncheck “Enable Picture on My Desktop.”
- Open Finder and navigate to your Pictures library. Double-click a picture to open it in a new window. You can then drag and drop it off of your screen or into the Trash can on the right side of System Preferences if you want to delete it.
- Click File > Get Info in order to see information about a picture, such as its filename and size. This information is also included in the file’s properties dialog box, which you can open by right-clicking (Control-clicking) a picture and selecting “Properties.”
- If you have a photo album or image gallery open in another application, you can drag and drop pictures from it to your desktop to add them to your photo gallery.
- You can also add pictures to your desktop by copying them from another location on your computer. Just open the file you want to add to your desktop and drag it over to the Desktop icon in the Dock.
- If you want to resize a picture on your desktop, just click and hold the picture until it starts shaking (or use the keyboard shortcut Command-drag). Then release the mouse button and use the cursor keys to make precise adjustments. You can also use the buttons on the top toolbar of System Preferences to resize pictures.
- You can create a slideshow of pictures on your desktop by dragging one or more pictures into a new Slideshow window that appears when you click and hold any picture on your desktop.
- To clear all pictures off of your desktop, select the “Desktop & Screen Saver” preference in System Preferences and uncheck “Enable Picture on My Desktop.”
What Is A Desktop Picture?
A desktop picture is also known as a desktop background image or wallpaper. Desktop pictures are primarily used as a decorative element on desktop computers and laptops. They can also be used to change the look of a computer background, and they can be used to help boost productivity. Desktop pictures can be anything from an image of a sunset to a picture of your family or your favorite sports team. They come in many different sizes and resolutions, so they can be used on almost any device that has a computer screen. Desktop pictures can be set on Windows machines, Macs, tablets, and even smartphones. They are a convenient and easy way to add some personality to your device without any extra effort. You can simply go to your computer’s wallpaper settings, select the image you want to use and then click “Set as wallpaper.” Desktop pictures can also be used to set a theme for your device or a particular application. For example, using a picture of the beach can make your device feel more like summer. They can also be used to set the mood for certain types of work.
What Are The Benefits Of Deleting Desktop Pictures?
- It saves disk space on your Mac. Moving your photos from your Mac to iCloud can free up invaluable disk space, allowing you to work more efficiently or even upgrade to a larger storage option. Plus, your photos are always safe and secure in the cloud, so you don’t have to worry about losing your precious memories, no matter what happens to your Mac.
- Deleting photos from your desktop can help you declutter your desktop and make your Mac look more organized.
- Deleting photos from your desktop can free up screen space, allowing you to use your Mac more efficiently.
- Deleting photos from your desktop can help you free up bandwidth on your Internet connection since fewer images will be downloaded each time you visit a website.
- Deleting photos from your desktop can help you conserve energy on your Mac since less power is being used to store these images on the hard drive.
- Deleting photos from your desktop can help preserve the battery life of your Mac since there’s less work for the computer to do each time you open a photo.
- Deleting photos from your desktop can help keep your Mac running smoothly by freeing up memory and disk space.
- Deleting photos from your desktop can make it easier for you to find the photo you’re looking for since everything will be stored in one place.
- Deleting photos from your desktop can free up space on your hard drive, which can be put to use by installing new applications or storing more files elsewhere on your Mac.
- Deleting photos from your desktop can help you keep your Mac looking its best by freeing up space and improving the overall look and feel of your computer.
Tips And Tricks For Deleting Desktop Pictures
- If you want to delete a desktop picture that is not currently visible on your screen, you can use the keyboard shortcut Command + Delete (or Apple+Delete on a Mac with a trackpad).
- If you want to delete all of your desktop pictures at once, click the “Desktop Pictures” icon in the “System Preferences” window and then select the “Deleted Items” tab.
- You can also delete desktop pictures by dragging them to the “Trash” icon on the Dock.
- If you want to keep a copy of a desktop picture for future reference or for use in other applications, you can save it as a file by clicking the “Saved Pictures” icon in the “System Preferences” window and then selecting the ” Desktop Pictures ” tab.
- To restore a saved desktop picture, click the “Restore Pictures from Disk” icon in the “System Preferences” window and then select the “Desktop Pictures” tab.
- You can also use the “File” menu to save and restore desktop pictures.
- To resize a desktop picture, click and drag the upper or lower border of the picture, or use the mouse wheel to zoom in or out.
- To move a desktop picture to a different location on your screen, drag it to the desired location.
- To change the transparency of a desktop picture, click and hold one of the corner buttons (usually “Top Left,” “Top Right,” “Bottom Left,” or “Bottom Right”), and then drag it around the picture until it changes color.
- To change the appearance of a desktop picture, click and hold one of the corner buttons (usually “Top Left,” “Top Right,” “Bottom Left,” or “Bottom Right”), and then select one of the following options from the menu that appears: – Change Background Image: Select this option to open a dialog box in which you can browse to a different image to use as the background for the picture. – Change Appearance: This option sets various properties for the picture, such as its color, shape, and transparency.
Conclusion
Now that you know how to delete desktop pictures on your Mac, you can make any necessary changes to your computer and set up your computer to your liking. You can delete any images you do not like, and you can choose new images that you do like. You can also make changes to the way your computer looks and feels. By deleting desktop pictures, you can make your computer feel brand new again. This will help you to be more productive and more efficient when you are working on your computer.